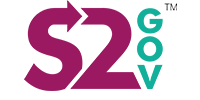Help
Top Tips for Suppliers
About CompeteFor
- Is CompeteFor a tendering system?
- Does CompeteFor carryout out any financial or similar checks on Buyers or Suppliers before they are allowed to post an Opportunity or submit a response?
- Can I link to CompeteFor from another website?
Registration and Business Profile
- What is a Business Profile?
- How do I register and publish my Business Profile?
- What is the Business Readiness test?
- Step by step guide to choosing Business Categories
- Business Categories search tips
- Choosing Construction Categories
Finding Opportunities
- How do I search for Opportunities?
- How do I set up Email Alerts?
- Supply4London transition to CompeteFor
Responding to Opportunities
- What is an Opportunity?
- What is a standard Contract Opportunity?
- What is an Notice Only Opportunity?
- What is a Request for Quote?
- How do I respond to an Opportunity?
- What is the Response Deadline?
- What are the Estimated Tender Close Date, Contract Award Date and Contract Start Date?
- The Opportunity closed some time ago and I have not heard anything. What should I do?
- What happens after I respond to the Opportunity?
- Once I have been shortlisted what happens? When will I be contacted? When will I quote? When will I receive any tender documents?
- Do I need to send tender documents, if so where to?
Creating Opportunities
- Can anyone use CompeteFor as part of their buying process?
- I am a Buyer and I want to publish Opportunities – How do I do it?
- I am a Buyer, how long should I give Suppliers to respond to my Opportunity?
- I am a Buyer, how many questions should I ask potential Suppliers?
- What is a Supply Chain ID and why is it important?
- How do I change an Opportunity I have already published?
- How do Buyers set up scoring?
- How do I set up Opportunity Templates and share them with my colleagues?
- How does a Buyer shortlist an Opportunity on CompeteFor? Is the process fair?
- Is CompeteFor a tendering system?
Organisation Administration
- I've forgotten my CompeteFor password. What should I do?
- I'm already registered on CompeteFor, but am moving to a new organisation. What should I do?
- How do I invite a new user?
- What does an invited user have to do?
- How many users can I invite?
- Will all invitees get the same email alert?
- Will I be able to see what the other users in my organisation are doing on CompeteFor?
- What extra tasks can an Organisation Administrator User carry out?
Top tips for Suppliers
List of top tips for Suppliers
- Publish your Business Profile and set up Opportunity email alerts
- Utilise all Business and Construction Categories available to maximise alerts
- To choose Business Categories, it may be useful to check what your competitors are using. Equally, if you see a contract on CompeteFor that is relevant, take a note of which Business Categories they use for next time
- Maximise your Business Profile by utilising all available fields, such as uploading photos, core capability and marketing text
- Update your Business Profile regularly as the information will no doubt change as your business grows
- To ensure you receive email communications from the Help Desk, including the Opportunity alerts, add @CompeteFor.com to your address book or safe list
- Even with your email alerts set up, log in to CompeteFor regularly and manually search for Opportunities
- Use the 'My Saved Searches' and 'My Opportunity Responses' within the Supplier Activity Centre to save you time searching and applying for Opportunities
- Read the Opportunity description carefully, make sure you understand the brief and be sure that your business is capable of meeting the requirements
- Be proactive and consider researching the Buying organisation, making use of their website, to obtain background knowledge of their likely requirements (e.g. the London 2012 supply chain often includes sustainability requirements) - this may help you if shortlisted and invited to tender
- Before you submit your application for a contract, double check the information you are about to submit. Remember, you may have first completed your Business Profile a while ago. Not only does the information about your business change but you may want to tailor information in your Business Profile to the contract in question. For example, businesses can change their marketing text to be more suitable to the Opportunity. However, please be factual about your business and do not exaggerate your capabilities.
- If your business is shortlisted, ensure you have case studies available for submission and ensure you are readily able to provide references
- If requested to tender by the Buyer, ensure you follow the instructions, including requests for additional information, be factual and ensure you submit all information within the timescales – don't miss key deadlines!
- Ensure that you have copies of your Health & Safety policy, your Equal Opportunities Policy and your Quality Management Statement to provide to Buyers if you are shortlisted
- Some businesses find it useful to search for awarded contracts to see which businesses are winning contracts. This presents useful potential partnership Opportunities
About CompeteFor
Is CompeteFor a tendering system?
No. CompeteFor allows Buyers to find qualifying Suppliers for a shortlist prior to entering into their standard tendering process which happens outside CompeteFor.However, to assist you with managing your opportunities and suppliers when you progress to the next stage of the process, you can now upgrade to use our supply chain partner, Delta eSourcing - A cost effective, auditable platform for eTendering and collaboration. Start using Delta eSourcing
If you are a potential Supplier, CompeteFor enables you to respond to a standard Contract Opportunity by answering a simple questionnaire created by the Buyer and providing a Supplier Statement . Answers to the questionnaire are scored automatically by CompeteFor using a scoring plan defined by the Buyer. After the Response Deadline for the Opportunity, the Buyer carries out a shortlisting process on CompeteFor using the automatically calculated questionnaire scores and your Supplier Statement (if requested by a Buyer).
How does a Buyer shortlist an Opportunity on CompeteFor? Is the process fair?
If you are successful in reaching the shortlist, the Buyer will invite you to participate in their formal tendering process, which will usually involve submitting further details and documents outside CompeteFor.
Does CompeteFor carryout out any financial or similar checks on Buyers or Suppliers before they are allowed to post an Opportunity or submit a response?
No. CompeteFor simply acts as a brokerage service to facilitate, but not to ensure, the matching of Buyers and Suppliers throughout the London 2012 and other approved supply chains.
You are responsible for making your own enquiries about Buyers and/or Suppliers and you should use your own judgement about an Opportunity. CompeteFor does not endorse or recommend any specific Buyer or Supplier using the service.
Can I link to CompeteFor from another website?
Yes of course, and to ensure CompeteFor is promoted correctly, we have provided some information within an information sheet.
Registration and Business Profile
What is a Business Profile?
Your CompeteFor Business Profile, once it is published, is used to match your organisation's capabilities with Opportunities.
Completing your Profile typically takes around 30 minutes. To get started access My Account>Business Profile in the left–hand navigation menu. Once you have done so you must publish your Profile to be matched with Opportunities.
The Business Profile includes tabbed pages holding the following information about your organisation:
- General business information
- Insurances & policies
- Financial details
- Ownership diversity & employee diversity information
- Marketing information
Only some of your Profile information is visible to other users of the service. This includes the name of your business, contact details, marketing information, website and Business Categories. To see your Profile as others see it, use the Supplier Search function to find your business.
Your diversity information is not available to any users and is only used by CompeteFor for statistical reporting.
The other information on your Business Profile is only provided to Buyers when you respond to an Opportunity.
In addition, Buying Organisations may use the information that you submit during the Registration process, including your email address/username and telephone number (view the My Account menu option), to contact you in relation to a submitted response to a particular Opportunity. It is therefore important to keep this information up-to-date.
View the CompeteFor Registration and Business Profile questions (PDF)
How do I register and publish my Business Profile?
Click the Register link just below the User Login boxes.
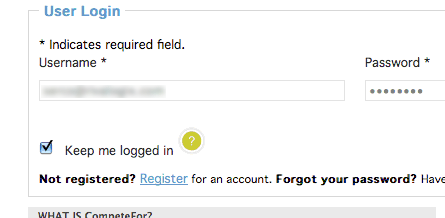
Once on the registration page, enter the requested information. All items marked with an asterisk (*) are mandatory must be entered to complete registration – you will see error messages for any items you may have missed.
User Name
Your email address will be your username. This will be required each time you log into CompeteFor. Type your email address using lowercase letters. You can only register on CompeteFor once with an email address.
Password
Choose a memorable password. For security reasons, please ensure you enter a password which is between 8 and 50 characters and contains 1 lower case character, 1 upper case character and 1 number.
Password Security Question and Answer
If you forget your password, you will be able to reset it by providing the answer to a pre-selected question. Please select a question from the on-screen list and provide an answer.
Security Check
Type the distorted words shown on-screen into the space provided. This security test helps us ensure this registration is being completed by a human being and not a computer.
Organisation Details
Use a business name that you use in the course of your normal business activities.
Enter the correspondence address for your business. If you are a UK business your postcode will be used to connect you with your region and local business support agency. The postode is also used when matching Opportunities where the Buyer has selected Regional Alerts.
You must use a valid geographic postcode, not a PO Box, otherwise you may miss Opportunity alerts and will not see your Regional Home Page.
Site Terms and Conditions
Confirm your acceptance of the site Terms and Conditions by ticking the box.
Clicking Signup takes you to your Regional Home page.
Regional Home Page
To get the most from CompeteFor you should complete and publish the remainder of your Business Profile.
Click on the Business Profile link at the top of your regional home page.
Business Profile
Your Business Profile is made up of 6 tabbed pages of information about your business. Most of these questions are easy to answer but if you need to gather information you can save your Profile at any point and come back at another time to complete it. The information required for each tab is outlined below.
Clicking the Save button saves any changes you make; clicking Next saves your changes and moves on to the next tab of your Business Profile.
Organisation Tab
Contains contact and other general information about your business.
Business Categories
CompeteFor uses predefined Business Categories to match your business with Opportunities. You must choose at least one Business Category before you can proceed. You can enter up to 10 Business Categories to describe your business. Your Business Profile will be automatically matched to posted Opportunities based on your Business Category choices. For a non-Olympic Opportunity the Buyer may restrict the Opportunity alerts to selected geographical areas, in which case your business will be matched only if your postcode falls within these areas. You may still search for and respond to Opportunities that you are not automatically matched to..
Step by Step guide to choosing Business Categories
- Click on the link labelled Find Business Categories
- In the window that pops up type a search term into the text box labelled Search. The instructions on the page will help you
- You can select the number of results that you want to see on each page by selecting a number in the Results per page box
- Click Search
- In the resulting list choose the relevant Business Categories for your business by placing ticks in the boxes that apply.
- If your search results in a longlist of matches, there may be several pages, you may place ticks against Categories on multiple pages
- Click the View Selected and this will show you only those Categories that you ticked
- At this stage you can clear the ticks against those Categories that don't apply
- Click Update Selected
- Click Add to Profile and all the selected Categories will be added to your Business Profile and the Business Categories window will close
- You can use the Category search more than once to add more Categories
Business Categories search tips
The Search facility will find all instances of all the words that you enter in the search box. For example, if you enter Business Consultant it will find all entries that contain the word 'Business' or the word 'Consultant'. If you don't immediately find a Business Category try using alternative search terms. For example you may need translation services but searching for 'translation' does not find anything; but by searching for 'translators' you will get some options. The term 'Mnfrs' is often used in place of Manufacturers. Using the first few letters of a word will result in the largest number of results. For example, "Brew" will find terms including Brewers, Brewing or Brewery.
Choosing Construction Categories
The Construction Categories pop–up window displays a set of Category headings. Each has a box with plus sign ' a disclosure box ' to the left of it. Clicking on the box will display an expanded list of Categories with a tick box for each. Tick the appropriate Categories. Clicking the disclosure box next to the Category heading will hide the Categories but the system will remember any selections you have made with ticks. You can add Categories from under multiple headings. All your selected Categories appear in a scrollable box at the bottom of this window.
You can remove Categories by selecting them in the scroll box and clicking Remove. When you have chosen all the Categories that apply to your Opportunity click Add. Click Save or Next to save your selected Categories.
Marketing Information Tab
This page allows you to tell other users of CompeteFor about the capabilities of your company. You can also choose up to 3 small images that will appear on your public Profile.
When you complete the page or modify it click the Save button.
CompeteFor will check the content of this page before it is published and made visible in your public Profile, to ensure there is no inappropriate content. The current status of your Marketing Information page is shown at the top.
Publication Tab
You can only submit your Business Profile for publication once you have completed all the tabs of your Business Profile. This tab shows you the status of your Business Profile.
If you decide that you need to change any of your responses you can navigate to the relevant page by clicking on the relevant tab at the top of the page or by using the Previous button.
Always use the Save, Next or Previous buttons when navigating between tabs of your Business Profile to ensure that any changes that you make are saved.
Review your Business Profile, make and save any changes and then click Submit Profile For Publication
Edit your Profile
To edit the information within your Business Profile you must firslt unpublish the profile (if already published). To do this simply click the Unpublish Profile button within the Publication Tab, you can then update your information and once complete go back to the Publication Tab and RE-publish your Business Profile with the new information.
What is the Business Readiness test?
When you submit your Business Profile for publication on CompeteFor a simple test is automatically run to see if your business meets some minimum requirements. The test is based on your responses to questions within your Business Profile about Quality Management, Equalities & Diversity and Health & Safety.
Should you not meet the minimum requirements of the 'business readiness criteria', then you will be advised on screen of what you are missing from the policy questions and your profile will be 'locked'. You will be advised to then contact the helpdesk, you can then clarify when and if you are able to provide the necessary criteria. Once you have the criteria the helpdesk can then unlock the profile for you and allow you to publish thus becoming Business Ready.
Creating the required policy/ies is straightforward. Once you have done so, you will need to contact the CompeteFor Helpdesk who will ensure your Business Profile is updated and published.
By publishing your CompeteFor Business Profile, you'll benefit...
- Be visible to tens of thousands of businesses searching for your products and services
- Demonstrate to potential buyers that your business has met the CompeteFor 'business readiness criteria'
You can still search for and respond to business Opportunities, even if you have not met the 'business readiness criteria'. However, although you remain anonymous to buyers, they will be made aware that your organisation is not CompeteFor 'business ready'. Whilst some buyers will not take this into consideration when assessing your submitted response, it is recommended that you become CompeteFor business ready in advance of responding to an Opportunity.
Finding Opportunities
How do I search for Opportunities?
Search for Opportunities by clicking Opportunity Search on the left hand top level menu or in the Supplier Activity Centre. This will take you to the Simple Search page.
Simple Search
Enter a keyword in the first box. If you are looking for Opportunities you can respond to, select Status='Open' in the dropdown box. To list all Open Opportunities leave the top text box empty. Click the Search button.
When you have the search results you can click the Opportunity Name to display the Opportunity Details Page.
Advanced Search
To make a more specific search select the Advanced Search tab. You can compile a set of criteria on this page. The Business Categories section is particularly useful as it lets you choose more than the ten Business Categories that you can select in your Business Profile. Once you have selected your search criteria, click the Search button.
You can save the search criteria for future use by clicking the Save Search Criteria button. You will be prompted for a name for your search. You can then re–run the search at any time by clicking on the My Saved Searches link in the Supplier Activity Centre. When you run a Saved search you will always get the latest information.
You may find it useful to save several searches appropriate to different products and services that your business offers.
How do I set up email Alerts
To stay informed of Opportunities, make sure you should set up your preferences to receive email alerts. Click on Email Alerts in the left hand menu and select the options according to your requirements. We recommend setting them all to Yes. If the email Alerts link is not visible on the left hand menu this means that you have not published your Business Profile. You will only receive emails regarding Opportunities that you have already started responding to or that are matched with your Business Categories so we recommend that you still log in to CompeteFor regularly search for suitable Opportunities.
Supply4London transition to CompeteFor.
Supply4london has now been transitioned to CompeteFor.com as a common platform to bring all Londonâs public sector procurement opportunities into one place. Further information for suppliers who are currently responding to PQQs or ITTs previously run through Supply4London.gov.uk is available on www.CompeteFor.com/London.
Responding to Opportunities
What is an Opportunity?
Buying organisations use CompeteFor to compile pre–tender shortlists of potential Suppliers. They publish Opportunities which describe the goods, services or works that they wish to procure. They can choose one of three publication methods which determines which Suppliers are matched, how Suppliers should respond and how they are shortlisted:
- The 'Contract Opportunity'
- The 'Notice Only' Opportunity
- The 'Request for Quote'
Each of these is explained below.
What is a Contract Opportunity?
This is the most commonly–used method of publication, and allows the Buyer to use the full power of CompeteFor to create pre–tender shortlists of potential Suppliers on the site. When creating the Opportunity, the Buyer designs an on–line questionnaire to be completed by any interested Suppliers. When published, Contract Opportunities are matched to all Suppliers who meet the Buyer's Opportunity matching criteria such as the Business Categories. Interested Suppliers respond to a Contract Opportunity by completing the questionnaire on CompeteFor. When the Response Deadline has passed, the Buyer reviews the responses and creates a shortlist on CompeteFor. As a Supplier your qualification for the shortlist depends on your answers to the questions and the weighting that the Buyer applies to the answers
How does a Buyer shortlist an Opportunity on CompeteFor? Is the process fair?
The rest of the procurement process happens outside CompeteFor. We recommend that you use the Delta eSourcing service available here to carry out the remainder of the procurement process. Finally once a contract is awarded the Buyer posts the award details on CompeteFor.
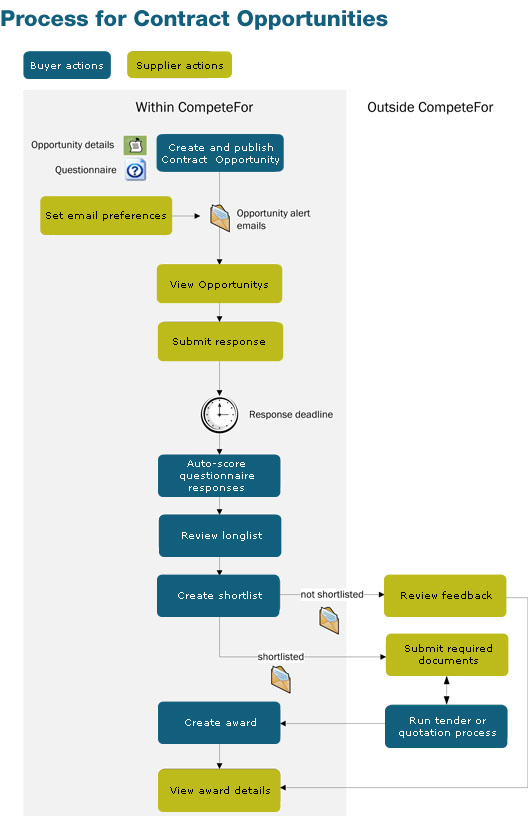
What is a 'Notice Only' Opportunity?
The 'Notice Only' method of publication is often used for large public sector procurements such as ones required to be advertised in the Official Journal of the European Union (OJEU). When published on CompeteFor, Notice Only Opportunities are matched to all Suppliers who meet the Buyer's Opportunity matching criteria such as the Business Categories. Interested Suppliers respond not via CompeteFor but via the Buyer's own procurement web site or some other process, according to the Buyer's instructions on the Opportunity description . The shortlisting and tendering process happens outside CompeteFor (we recommend that you use the Delta eSourcing service available here to carry out the remainder of the procurement process), but once a contract is awarded the Buyer posts the award details on CompeteFor.
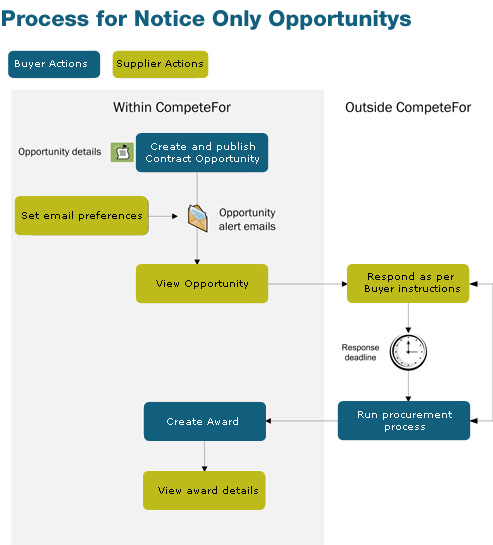
What is a Request for Quote?
The Request for Quote method of publication is typically used for lower value public sector Opportunities. Instead of being matched to all Suppliers who meet the Buyer's Opportunity matching criteria, a Request for Quote Opportunity is matched to an invited list of CompeteFor Suppliers. The list is made up of Suppliers selected by the Buyer searching on CompeteFor, plus two to four additional Suppliers selected automatically by the CompeteFor system. The automatic selection is based on the Buyer's Opportunity matching criteria such as the Business Categories, which are used to identify other relevant Suppliers that the Buyer may not have considered.
The invited Suppliers respond not via CompeteFor but via another process according to the Buyer's instructions on the Opportunity description - typically this involves submitting a quotation direct to the buyer. The evaluation and selection process happens outside CompeteFor (we recommend that you use the Delta eSourcing service available here to carry out the remainder of the procurement process), but once a contract is awarded the Buyer posts the award details on CompeteFor.
Every Opportunity can have a series of questions that Suppliers need to answer to be considered for the shortlist. As a Supplier your qualification for the shortlist is dependent upon your answers to the questions and the scoring and weighting that the Buyer applies to the answers.
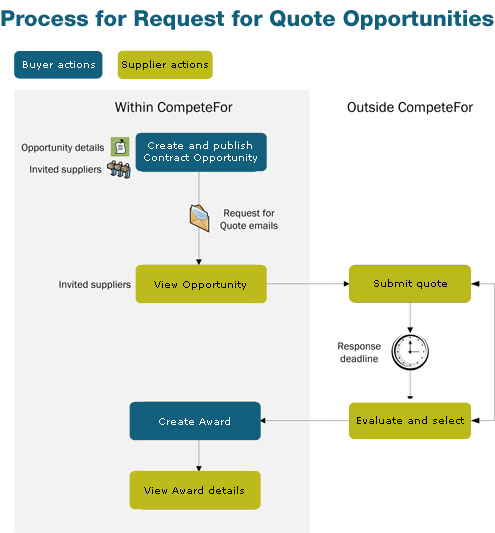
How do I respond to an Opportunity?
Use the search facility to find Opportunities that are relevant your business. Select Opportunity Status = "Open" to find Opportunities that you can respond to.
More help on searching for Opportunities
On the Opportunity search results page, click on the Opportunity name to view the Opportunity Details Page, then click the Respond button at bottom of the page. Note the 'CompeteFor Response Deadline' – if you want to respond you must complete your response and submit it by the deadline.
How you respond depends on the publication method selected by the Buyer. Further information is given below.
Responding to a Notice Only or Request for Quote Opportunity
For these Opportunities there is no blue Respond button on the bottom of the page.
You must respond in accordance with the Buyer's instructions provided in the Opportunity description. This will involve submitting information via the Buyer's Web site or some other process.
Responding to a Contract Opportunity
You must respond by clicking the blue Respond button at bottom of the page and then completing the on–line questionnaire which has been designed by the Buyer for this Opportunity.
The questionnaire comprises a number of multiple–choice questions which have been specified by the Buyer for this Opportunity. Some of the answers will be completed for you automatically, based on information from your Business Profile – you can override these answers if you wish, but remember if these are permanent changes to your business you should return to your Business Profile and update them there.
You may also be asked for a Supplier Statement in relation to the Opportunity.
There are up to 4 steps in responding to a Contract Opportunity:
Step 1 – Essential Questions
These are questions that the Buyer has identified as essential criteria, i.e. criteria that must be satisfied by a Supplier to qualify for this Opportunity. Next Step will take you to:
Step 2 – Other Questions
These are further questions that will contribute to your score.
Step 3 – Supplier Statement
You may be asked for a Supplier Statement. This takes the form of a question to which you are asked to provide a free–text narrative answer. This means you can provide specific narrative information about your capabilities and/or approach that the Buyer considers relevant to the Opportunity. Your Statement can be viewed by the Buyer when reviewing the scores and creating the shortlist.
IMPORTANT: To preserve anonymity of responses, your Supplier Statement must not contain any names or other information that would reveal the identity of your organisation.
Step 4 – Submit
Check that you are happy with all your answers. You can save answers and wait until you are ready to submit, but make sure that you do not miss the Response Deadline.
Click the Submit button, then make sure that you select Submit Now on the confirmation page.
You will not be contacted until after the Response Deadline and the Buyer has carried out the shortlisting process.
What is the Response Deadline?
The Response Deadline on the Opportunity Details Page is the time by which you must have responded to the Opportunity. For a Contract Opportunity this means answering all the Buyer's questions and completing the Submit step. Once the deadline has passed it is not possible to submit a response.
What are the Estimated Tender Close Date, Contract Award Date and Contract Start Date?
The Estimated Tender Close Date is the date by which shortlisted Suppliers will need to submit tender documents, to enable the Buyer to make the final selection and contract award.
The Estimated Contract Award Date is when the Buyer expects to award the contract and the Estimated Contract Start Date is usually the date by which the Buyer will expect you to start work.
Note that it is common for these dates to change. Buyers are encouraged to keep them up–to–date on CompeteFor.
The Opportunity closed some time ago and I have not heard anything What should I do?
There are many reasons why a Buyer may not make contact with you within the expected timeframes. If you have a contact email or telephone number provided by the Buyer please take this up directly. If you have no contact details you can contact the CompeteFor Help Desk team and they will do their best to assist. Buyers who have received a large volume of responses are not always able to provide more information and so the Help Desk may not be able to progress your enquiry.
What happens after I respond to the Opportunity?
As soon as you submit a response to an Opportunity, CompeteFor automatically acknowledges your response has been successfully submitted by sending an email to the address associated with your user name. It may take a few minutes for it to arrive in your inbox. To ensure our emails reach your mailbox, please add admin@competefor.com and noreply@competefor.com to your address book or safe list. (Please note that automatic acknowledgement emails were not sent for Opportunities responded to before 15th June 2010).
When you view an Opportunity on CompeteFor the Status indicates the current stage it has reached in its cycle. Status values can include the following:
Open
While an Opportunity in this state you can respond to the Opportunity. It remains in this state until the Response Deadline has passed.
A Buyer can change the Response Deadline and other dates while the Opportunity is Open using an Addendum. If you have partially responded to an Opportunity and have yet to submit it, you will receive an email alerting you that an Addendum has been issued.
Closed
The Response Deadline has passed, and the Buyer is carrying out the shortlisting process. You can no longer respond to the Opportunity. If you submitted a response and are successful in being shortlisted, you will receive an email with "next steps" instructions from the Buyer.
If you do not reach the shortlist, you will receive an email with some limited feedback from the Buyer explain in broad terms why you may not have been chosen. Bear in mind that the Buyer uses CompeteFor's scoring system to make these decisions, and that they will be unable to give specific feedback to each Supplier.
ITT(Invitation to Tender)
The shortlisting process has been completed, and the Buyer is currently following their selection process with the shortlisted Suppliers. This may include an Invitation to Tender, Invitation to Quote, or alternative processes outside of CompeteFor.
If you have been shortlisted you will have received an email from CompeteFor explaining the next steps, and you should be engaged in the Buyer's selection process , which takes place outside of CompeteFor
.
How does a Buyer shortlist an Opportunity on CompeteFor? Is the process fair?
Advert expired
This applies to Notice Only Opportunities. The status Advert expired indicates that the Response Deadline for the Opportunity has passed.
What is an Notice Only Opportunity?
Awarded
The Buyer has finished their selection process and has published details of the contract award on CompeteFor. You can view the details of the organisation(s) awarded contracts as a result of this Opportunity. You can also view the other shortlisted Suppliers if the shortlisting was carried out on CompeteFor.
Once I have been shortlisted what happens? When will I be contacted? When will I quote? When will I receive the tender documents?
If you are shortlisted by the Buyer on CompeteFor you will receive an email, using the email address/username on your Account (click on My Account in the left–hand menu). The email should contain instructions from the Buyer regarding the next steps in their selection process.
You can check the Estimated Tender Close Date on the Opportunity Details Page, to get an estimate of when you will be expected to submit your tender.
Do I need to send tender documents, if so where to?
CompeteFor is used by Buyers as a shortlisting tool rather than a full tendering service. It has been designed to be easy and quick for Suppliers to submit responses in order to get onto a shortlist. For this reason when you respond on CompeteFor to a Contract Opportunity you only have to complete an on–line questionnaire – you do not need to submit documents at that stage. The Buyer will require documents if you are shortlisted.
For Notice Only Opportunities and Requests for Quote you are directed to respond initially via the Buyer's Web site or some other process. In these cases you may be asked to submit documents.
Posting Opportunities
Can anyone use CompeteFor as part of their buying process?
CompeteFor is used by hundreds of buying organisations within the public and private sectors who form part of a supply chain of an authorised 'principal' buying organisation – usually a large public sector buyer, such as Crossrail.
Normally, CompeteFor will directly contact organisations within a supply chain to invite them to use the service. If you have not been contacted, or require further information, please call the CompeteFor Helpdesk.
I am a Buyer – and I want to publish Opportunities. How do I do it?
A Buyers Guide to Posting Opportunities on CompeteFor for the Private Sector (PDF)
A Buyers Guide to Posting Opportunities on CompeteFor for the Public Sector (PDF)
You can create a new Opportunity on CompeteFor in one of two ways:
- Create a new Opportunity from scratch, using the Add Opportunity function, which is available in the Buyer Activity Centre and Opportunity Manager.
- Copy an existing Opportunity in your Opportunity Manager and then edit it. When you copy an Opportunity all the details including the questionnaire and scoring plan are copied over. To use this feature, in the Opportunity Manager click on the Opportunity you want to copy, then on the Opportunity Details page click on the Copy Opportunity button. You will see the new Opportunity listed in your Opportunity Manager – click on it to open it, then click the Edit button to edit.
When you use the Add Opportunity function, you are first asked to select:
- the Opportunity Type which indicates whether or not this is a London 2012 Opportunity, and whether you are a private or public sector buying organisation; and
- the Opportunity Method you want to use, which can be:
- Contract Opportunity?
- Notice Only
- Request for Quote?
Whether you have added an Opportunity or copied an existing one, you then need to complete up to six steps as indicated by the numbered tabbed pages.
To navigate between steps you can use the Next Step and Previous Step buttons on each page. Using either of these will save any changes that you have made, alternatively use the Save button.
You do not have to complete the whole process in one session — you can start creating an Opportunity and come back to it later before completing and publishing.
Steps in creating a Contract Opportunity
Step 1 – Opportunity Details: Provide various details about the Opportunity, including a description, relevant Business Categories, and procurement timetable.
Steps 2 & 3 – Standard and Customised Questions: Construct a questionnaire for Suppliers to answer on–line when responding to this Opportunity.
Step 4 – Scoring: Define the scoring plan for the questionnaire that allows CompeteFor to automatically score Suppliers– responses.
Step 5 – Supplier Statement: Optionally request a specific Supplier Statement in relation to the Opportunity
Step 6 – Publish: Review and publish the Opportunity.
In steps 2 and 3 you construct a questionnaire that Suppliers will need to answer to get onto the shortlist for this Opportunity. In Step 2 you can select questions from a bank of standard questions, while in step 3 you can add further custom questions.
Step 1 – Opportunity Details
Many of the fields on this page are mandatory and marked with an asterisk (*).
Choose an Opportunity Name that will allow you to easily identify the Opportunity in the future.
Provide as much information about your Opportunity that a Supplier will need to decide whether to respond. If the information is too vague you may find that some unqualified Suppliers respond to it.
You can attach documents to the Opportunity using the Document Upload feature. You might use this to provide further information such as specifications or terms and conditions. Documents can be Excel (.xls), Word (.doc), Rich Text Format (.rtf) or Acrobat (.pdf) files. The maximum combined file size is 20MB.
You upload documents one at a time by clicking on the Browse button, selecting the document and then clicking Upload. You can delete files from the uploaded list if you change your mind.
You must select one or more Business Categories and/or Construction Categories for the Opportunity. These Categories should relate to the type of Supplier you feel will be best matched to the Opportunity. Your choice of Categories will determine which Suppliers are matched to the Opportunity and receive alert emails. You can use as many Categories as you like.
Provided your Opportunity is not part of the London 2012 supply chain, you may restrict the alert emails to specific geographic areas - tick the 'Regional Alerts' box and select your preferred areas.
Step by step guide to choosing Business Categories.
Step 2 – Standard Questions
This allows you to select from a bank of standard questions to add to your questionnaire. Choose questions that are genuinely relevant at this stage of your procurement process, rather than "nice to know", and that will help you differentiate between Suppliers.
Please be aware that:
- All questions are "closed" questions, i.e. they all require Yes/No or multiple choice answers. Suppliers cannot provide narrative answers or submit documents at this stage
- You will not see Suppliers' answers to these questions – instead CompeteFor will calculate each Supplier's total score based on the scoring scheme you define in step 4
Step 3 – Customised Questions
You will certainly want to ask some specific questions that are not covered in the standard questions. This page enables you to add up to 35 of your own questions to the questionnaire.
Click Add Question to create a new question. You can design a question to have a Yes/No answer; or multiple–choice answers, where you can specify the allowed answers.
As you compile your list you can edit or remove questions
Step 4 – Scoring
For all the standard and customised questions you have chosen you must allocate a score in every box for every available answer for every question. You can use any whole number value including zero and negative numbers.
You can also identify which are your essential criteria — i.e. the critical questions that Suppliers must answer correctly in order to be shortlisted for this Opportunity. Simply tick the "Essential criteria" box alongside the relevant questions. Note this applies only to yes/No questions. Ticking the "Essential criteria" box means that when the questionnaire is presented to the Supplier these questions must be answered first, and it is explained that the Buyer has defined these as essential criteria.
The first time you fill in the scoring section you may want to take some time to carefully consider your overall approach. Look through the whole list of questions first, and decide which should carry the highest weighting in your scoring. It's good practice to rank the questions in order of importance and then try to decide if the answers to one question are twice as important as another or even 10 times as important.
Once you have ranked your questions, try starting with the least important questions and give the answers single digit scores. Then move through the rankings of your questions and if the next highest is twice as important choose scores that reflect that.
For the multiple choice questions consider what the "threshold" answer is, and score accordingly. For example if having 11 or more specialist staff is a sufficient threshold, and anything more than that is acceptable, then you could allocate equal marks to anyone answering 11–15, 16–20, and above.
Investing some time at this stage can pay dividends. Remember that once you have created a scoring system for one Opportunity you can apply it to others by making a copy of the Opportunity and editing it appropriately.
A well considered and designed scoring system will help you get the most from CompeteFor — but don't overcomplicate it!
Once you are happy with your scoring move to the Next Step or go back through the other pages with Previous Step to add, remove or edit questions or other details.
Step 5 – Supplier Statement
You can optionally request that each Supplier provides a specific Supplier Statement when responding to the Opportunity. The Supplier Statement is a narrative answer to a question of your choice – you can select one from a standard menu of questions, or write your own. You will be able to view the submitted Supplier Statements when carrying out the shortlisting process.
Step 6 – Publish
The Publish page tells you if your Opportunity is complete and ready to publish. If you have omitted any mandatory information or left some questions unscored, the summary table will indicate this in the Status column. Use Previous Step to go back and correct any problems.
Once you have rectified these and are confident that your questions and scoring are ready you can click the Publish button on step 5. You will be presented with a confirmation page – click Publish Now to confirm.
Your Opportunity is reviewed by the CompeteFor Help Desk before being approved for publication, to ensure only appropriate material/Opportunities are published. This should happen within one working day, and you will receive an email confirming that it has been published or explaining why it has not been approved.
Once the Opportunity is published the CompeteFor system will send Opportunity alert emails to all Suppliers with matching Business or Construction Categories (also they must have opted–in to receive email alerts). The emails are sent overnight following the time of publication.
At any time you can go to the Opportunity Manager in the Buyer Activity Centre to see the status of all Opportunities you have created. When an Opportunity has been approved the status is "Open", which means that other users of CompeteFor can view the Opportunity and respond to it.
Steps in creating a Notice Only Opportunity
Step 2 – Publish: Review and publish the Opportunity.
Steps in creating a Request for Quote Opportunity
Step 1 – Opportunity Details: Provide various details about the Opportunity, including a description, relevant Business Categories, and procurement timetable.
Step 2 – Select Suppliers: Search for and select Suppliers to receive the Request for Quote.
I am a Buyer, how long should I give Suppliers to respond to my Opportunity?
Opportunities should be open for responses for at least 5 working days — in other words the 'Response deadline' you enter should be at least 5 working days after the publication date for the Opportunity. There may be exceptional occasions when you have a particularly urgent procurement requirement, meaning you need your Opportunity to appear on CompeteFor for less than 5 working days. In these exceptional cases, the CompeteFor Helpdesk will review and consider your Opportunity on an individual basis and decide if it can be posted. However, setting a 'Response deadline' for at least 5 workings days will ensure potential Suppliers have enough time to see and respond to your Opportunity, giving you the best outcome.
I am a Buyer, how many questions should I ask potential Suppliers?
When designing the questionnaire for a Contract Opportunity you should include at least 5 questions. These can be any combination of standard and customised questions. Experience shows the more customised questions you ask the better quality your shortlist will be. Requesting a Supplier Statement can also help you differentiate Suppliers whose scores are close.
What is a Supply Chain ID and why is it important?
The Supply Chain ID (identifier) is designed to help Buyers track their supply chains on CompeteFor as business Opportunities cascade to a broader Supplier base. It consists of a serial number with a description.
If you have been awarded business through CompeteFor, your Buyer/customer may have given you a Supply Chain ID and asked you to cite this on any related sub–contract Opportunities that you publish on CompeteFor. You can do so on the Opportunity Details page – find the Supply Chain ID field, and then click the appropriate button to select an existing Supply Chain ID. You can do this while you are creating the Opportunity or, if you have not yet been given a Supply Chain ID, you can do it later. If you need to change it you can remove the Supply Chain ID and select another one.
The Supply Chain ID allows CompeteFor to link together Opportunities belonging to the same supply chain and produce management information reports of interest to Buyers. In the initial pilot phase for Supply Chain IDs, only a limited number of buying organisations will have access to these reports. These organisations can create new Supply Chain IDs, using the appropriate button next to the Supply Chain ID field on the Opportunity Details page.
How do I change an Opportunity I have already published?
Once an Opportunity has been published it cannot be edited directly. However you can publish an Addendum which effectively does the same thing. This allows you to amend some of the information on the Opportunity Details Page (step 1) such as:
the Opportunity description,
the procurement dates,
and uploaded documents.
You cannot change Business or Construction Categories, nor the questionnaire or scoring scheme.
Once an Addendum is approved it is notified by e—mail to all Suppliers who are matched to the Opportunity, are tracking it or have responded to it. Anyone viewing the Opportunity sees the amended information.
Your other option is to withdraw the Opportunity, copy the original and edit the copy. However this is not normally recommended – one reason being that if any Supplier responses have been submitted for the withdrawn Opportunity, these will effectively be lost.
Select the Opportunity
Choose Opportunity Manager from the Main Menu or Activity Centre. All your own Opportunities will be listed.
Click on the Opportunity name to display the Opportunity Details Page, then click the Create Addendum button at the bottom of the page.
Create Addendum: Step 1 – Addendum Summary
On this page you can add details regarding the Opportunity Addendum, including the reason and any notes.
Click Next Step.
Create Addendum: Step 2 – Update Opportunity Details
You may update any of the details that you originally completed here when you published your Opportunity. In particular you can make changes to the dates associated with the Opportunity, its value, add more information for your Suppliers, remove attached documents and upload new ones. You cannot change Business or Construction Categories.
Click Next Step
Create Addendum: Step 3 – Publish
Once you are satisfied with your addendum click the Publish button.
Like an Opportunity, CompeteFor must approve an Addendum before it can be published. This can take up to 1 working day - take this into account when deciding to add an Addendum immediately prior to the Response Deadline.
You do not have to complete the whole process in one session — you can start creating an Addendum and return to it later before completing and submitting it for publication.
How do I monitor Opportunity Responses
As a Buyer you can track the response activity for your Contract Opportunity before the Response Deadline. Select the Opportunity from your Opportunity Manager, and then click the View Responses button. The Opportunity Responses list shows how many Suppliers have completed responses, how many have started but not completed responses and how many times the Opportunity has been viewed. You cannot view the details of Suppliers' responses.
How do I create my shortlist on CompeteFor?
For Contract Opportunities you create the shortlist on CompeteFor based on Suppliers' on-line responses, using the process below. This section does not apply to Notice Only Opportunities and Requests for Quote, since for these the responses and shortlisting happen outside CompeteFor.
Once the Opportunity Response Deadline has passed the Opportunity status changes to Closed. Select the Opportunity from your Opportunity Manager, and then click the View Longlist button.
On the Longlist page you can view the Supplier scores based upon their answers to your questionnaire. At this stage the list is anonymous, i.e. you cannot see the identity of any of Suppliers on the longlist - instead they are shown as Supplier 1, 2 etc., in a ranked list based upon the score. Apart from the total score for each Supplier, you can also see whether they meet the Business Readiness criteria and whether they have answered positively to all the Essential criteria. You can re-sort the longlist using these criteria.
You can modify the scoring plan at this stage. This may be necessary if a large number of Suppliers carry the same score. By giving more weight to a particular question that is especially important, you can spread the scores and differentiate better.
You can also read the Supplier Statements and record working comments for your own use.
On the basis of the information provided on the longlist you can select Suppliers to put on the shortlist. Compile your shortlist by selecting the Suppliers by tick box, or by order or score.
Shortlist
Clicking Create Shortlist selects your shortlist and also locks the scoring plan so you can no longer amend the weightings. It is only at this point that the can see the names of the Suppliers.
The Shortlist is displayed with the Suppliers' names and contact details. You can:
- exclude Suppliers from the Shortlist at this stage (but once excluded they cannot be added back);
- add more Suppliers from your longlist;
- view and download the detailed responses provided by each Supplier on the shortlist;
- get CompeteFor to send an email to the shortlisted Suppliers informing them that they have been shortlisted and including your "next steps" instructions
Clicking Close Shortlist sends an email to those Suppliers who have been unsuccessful in being selected. You enter a general feedback message for the unsuccessful Suppliers which is included in the email, along with details of their score, the maximum achievable score, and how many responses to the Opportunity were received.
Awards – within Competefor & outside
A condition of using CompeteFor is that at the end of the procurement process you will update CompeteFor with the outcome and provide feedback to Suppliers.
Click the Create Award button on the Opportunity Details page. Identify who has been awarded the resulting contract(s) – these can be suppliers from the shortlist or other suppliers you may have sourced from elsewhere ('external' suppliers). You may also enter the actual contract value(s).
Fill in the feedback field for each unsuccessful shortlisted organisation. This information is only seen by that organisation and is not made public.
Click Add Results and confirm.
How do Buyers set up scoring?
After creating a questionnaire for a given Opportunity, the Buyer creates a scoring plan. They do this by allocating points for each answer to every question on their questionnaire. They will allocate more points to answers that they consider to be of greatest importance in selecting a Supplier for this contract.
How do I set up Opportunity Templates and share them with my colleagues?
Copying an Opportunity
If you have created an Opportunity and set of questions that you may wish to use again, you can simply take a copy of that Opportunity.
From the Opportunity Details – Buyer page of your Opportunity, click the Copy Opportunity button at the bottom of the page. This will make a copy of the Opportunity with all the details, questions and scoring that were included within the original.
Your copied Opportunity will appear in your Opportunity Manager at the bottom of the list on the Your Opportunities tab. It will have the same name as the original with the word "copy" at the end.
Your newly created Opportunity copy can remain within your Opportunity Manager in its Unpublished state until you are ready to use it. Before submitting your copied Opportunity to the Helpdesk for publication, please ensure you edit the name of your Opportunity and remove the word "copy" from the title.
You can continue make further copies of your Opportunity as required. Opportunities shown in the Your Opportunities list are visible only to you.
Sharing and Opportunity with Colleagues
If you have an Opportunity that has a description, question–set and scoring criteria that may be of use to colleagues within your organisation you can share it with them. In order to re–use an Opportunity you wish to share, your colleague(s) must be registered on CompeteFor as part of your organisation.
From the Opportunity Details Buyer page, click the Share Opportunity button at the bottom of the page.
TIP: you may wish to add or delete specific questions before sharing.
This will make a copy of your Opportunity and place it on the Organisation Opportunities tab. Your copied Opportunity remains unchanged on the Your Opportunities tab. The newly shared Opportunity is identified as an Opportunity Template in the Opportunity Name column on the Organisation Opportunities tab.
On the Organisation Opportunities tab you will see all Opportunities that have been shared by you and any other users within your organisation.
Any user in your organisation can make a copy of any shared Opportunity Template in order to post a new Opportunity. If the Opportunity Template becomes obsolete and should no longer be used, then the Opportunity Template owner can delete it. The Copy and Delete buttons appear on the Details page. Please note the Delete button is only visible to the original owner of the Opportunity Template. You will notice that you cannot directly edit a shared Opportunity but must work with a Copy.
How does a Buyer shortlist an Opportunity? Is the process fair?
This description applies to Opportunities published as Contract Opportunities. As a Supplier you respond to these directly on CompeteFor, and likewise the Buyer creates the shortlist on CompeteFor.
When a Buyer compiles the questionnaire for a Contract Opportunity, they create a scoring plan, so that every possible answer to each question carries a specific number of points. CompeteFor uses this scoring plan to automatically score your questionnaire answers for the Buyer. Note your Supplier Statement (if one was requested) is not automatically scored.
After the Response Deadline the Buyer views a list of Suppliers' total scores on a 'longlist'. At this stage the list is anonymous – i.e. the Buyer cannot see the identity of the of Suppliers on the longlist. Instead they are shown as Supplier 1, 2 etc., in a ranked list based upon the score. Apart from the total score for each Supplier, the Buyer can also see whether they meet the Business Readiness criteria, whether they have answered positively to all the Essential criteria, and the Supplier Statement if requested.
The Buyer is able to modify the scoring plan at this stage. This may be necessary if a large number of Suppliers achieve the same score. By giving more weight to a particular question that is especially important to the Buyer, they can spread the scores and differentiate better.
The Buyer can choose as many Suppliers as they like to add to their shortlist. It is only at this point that the can see the names of the Suppliers.
Is CompeteFor a tendering system?
No. CompeteFor allows Buyers to find qualifying Suppliers for a shortlist prior to entering into their standard tendering process which happens outside CompeteFor.
If you are a potential Supplier, CompeteFor enables you to respond to an Opportunity by answering a simple questionnaire created by the Buyer and in some cases providing a Supplier Statement. Answers to the questionnaire are scored automatically by CompeteFor using a scoring plan defined by the Buyer. After the Response Deadline for the Opportunity, the Buyer carries out a shortlisting process on CompeteFor using the automatically calculated scores and other information from each Supplier's response.
If you are successful in reaching the shortlist, the Buyer will invite you to participate in their tendering process, which will usually involve submitting further details and documents outside CompeteFor.
Organisation Administration
I've forgotten my CompeteFor password. What should I do?
If you have forgotten your CompeteFor password, you can request it is reset by entering your email address in the 'username' field on the Login Page and then clicking on the "Forgot your password? Have your Password Security Question emailed to you" link.
If your email address is valid, an email message will be received soon afterwards. Click on the link within the email received and follow the on-screen messaging in order to answer your unique Password Security Question. If you require further assistance, please contact the CompeteFor Helpdesk.
I'm already registered on CompeteFor, but am moving to a new organisation. What should I do?
If as an existing CompeteFor registered user, you move to a new organisation, you will need to set up a new user account which is linked to your new organisation's CompeteFor Business Profile. To do this, if your new organisation is already registered on CompeteFor, ask an existing user (from your new organisation) to invite you to join CompeteFor (help in doing this is provided here).
Alternatively, if your new organisation is not already registered on CompeteFor, log out of your existing CompeteFor account (if appropriate) and register as a new organisation from our landing page - don't forget to fully complete and publish your CompeteFor Business Profile to get the most from CompeteFor, including e-alerts about 'matched' business opportunities!
To deactivate your 'old' CompeteFor user account, please contact the CompeteFor Helpdesk.
Please remember - if any one user updates their organisation's CompeteFor Business Profile with new company details, all other users within that organisation will also have their Business Profile details updated, since every user is connected to a single Business Profile.
Our Helpdesk is able to provide further support should you require it.
How do I invite a new user?
Once you have registered on CompeteFor and completed your Business Profile you can invite new users to join your Organisation. If you are the first person to register on CompeteFor you automatically become the Organisation Administrator which gives you additional administrative controls over other users in your organisation.
You don't need to be an Organisation Administrator to invite colleagues in your organisation to join CompeteFor as users.
Click on the My Organisation > Users link in the left hand menu.
This page headed Registered Users in your Organisation lists all the current users associated with your CompeteFor organisation. If you are the only registered user only your details will appear here. If there is more that one user the Organisation Administrator will be listed in Bold type.
Clicking the Invite New User button and create a list of one or more users that you want to invite to join your CompeteFor organisation. They will share your Organisation's Business Profile. Click the Add User to add your first user to the list. You will need to enter the invitee's email address. You can continue to add a number of users to your invite list.
If an email address is for a user already registered, the system will tell you and you will be prevented from issuing an invitation to that user.
Once you have compiled your invitation list, click on Next Step. Draft some text for your invitation message. This text is inserted into the invitation email that is sent to all of the people on your list. Each email includes a link which the recipient can click and which takes them to the right page within CompeteFor where they can register; the organisation name is pre–selected to ensure they register to your organisation.
You can withdraw invitations that have yet not been acted upon. Invitations expire automatically after 17 days.
What does an invited user have to do?
Their email will contain a link that will take them to a personal registration page. As there is already a Business Profile, they only have to fill in their personal details rather than those of the organisation so this is a quicker and more streamlined process than the full Business Profile registration.
How many users can I invite?
You can invite up to 6 users each time you use the Invite New Users form.
Will all invitees get the same email alert
All the people that you invite at one time will get the same email message. If you want to send different messages to different people, invite them separately.
Will I be able to see what the other users in my organisation are doing on CompeteFor?
All activities that you carry out on CompeteFor are visible only to you. It is therefore possible for more than one person in your organisation to respond to the same Opportunity. You should coordinate with your colleagues to prevent this. If you want to share information amongst a number of users then you may wish to share a user account.
There is a facility to handle people changing roles or leaving organisations. The Organisation Administrator has the facility to delete users and to move their Opportunities and Responses to another user in the Organisation.
What extra tasks can an Organisation Administrator User carry out?
If you are the Organisation Administrator your details appear in Bold on the Registered Users page (My Organisation–> Users).
If a person leaves your company you may wish to disable them from logging in to the CompeteFor system. Click the grey Disable button next to the user in the Registered Users in your Organisation page. You will be requested to transfer their Opportunities and Responses to another user in your organisation. Choose another user from the drop down box and click the Select User button. The list of Opportunities and Responses that have been transferred will be listed and the selected user will receive an email telling them which Opportunities and Responses have been transferred to them.